At my current company laptop, I am very limited when it comes to installing additional tools to improve my productivity. From a company view understandable, it is very frustrating to me. One of the tasks I do several times a day, is creating a screenshot. Unfortunately, I am not able to install tool such as my beloved SnagIt.
I use Windows Snipping Tool instead a lot. However, pressing Ctrl + Esc, typing Snip and then pressing New gets annoying over time. So I decided to create an Instant Snip instead when.
So head to the Snipping Tool and right click it to navigate to its location on the disc.
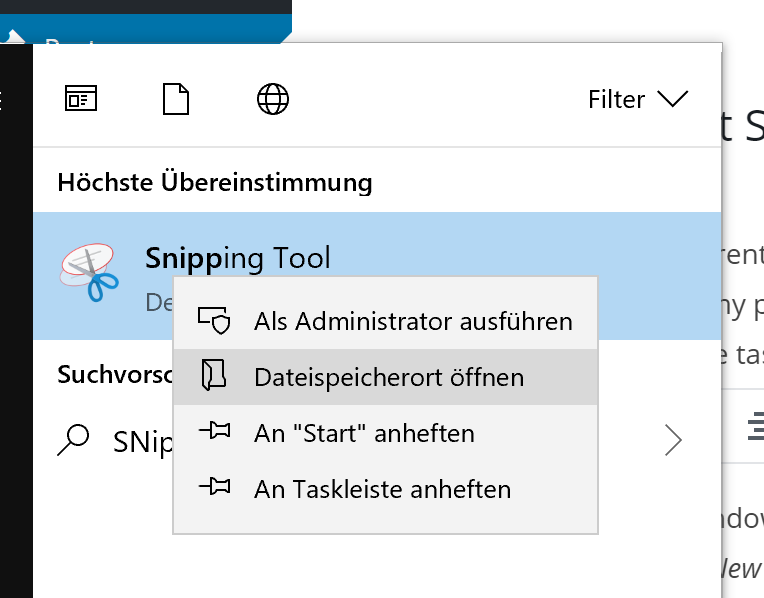
Copy the shortcut in this folder and rename it. In my case, I copied the shortcut to a Prg folder in my Home directory where I save programs, batch files and shortcuts.

Now right click the shortcut and do the following small changes:
- Add the parameter /clip to the command line in the shortcut
- Optional: Add a keyboard shortcut in case you are not happy with the Windows default (in my case Windows+Shift+I)

At the very end, I have put this shortcut to my taskbar to create instant clips with a single mouse click.
That way you can use the shortcut to create a clip directly. Using the /clip patemter you can use Snipping Tool in semi-automated processes but also the keyboard shortcut you have just defined.
In case you are only looking for the default keyboard shortcut you can use Windows+Shift+S to start the clip mode of Snipping Tool.
One point to bear in mind is the fact, when using the /clip mode, the clip is directly saved to the Windows clipboard and the Snipping Tool UI cannot be accessed right after the screenshot is made.
tl;dr
Windows Snipping Tool has a parameter /clip to create a instant clip from the command line without starting the UI dialog but also can be started using Windows+Shift+S to create such a clip.