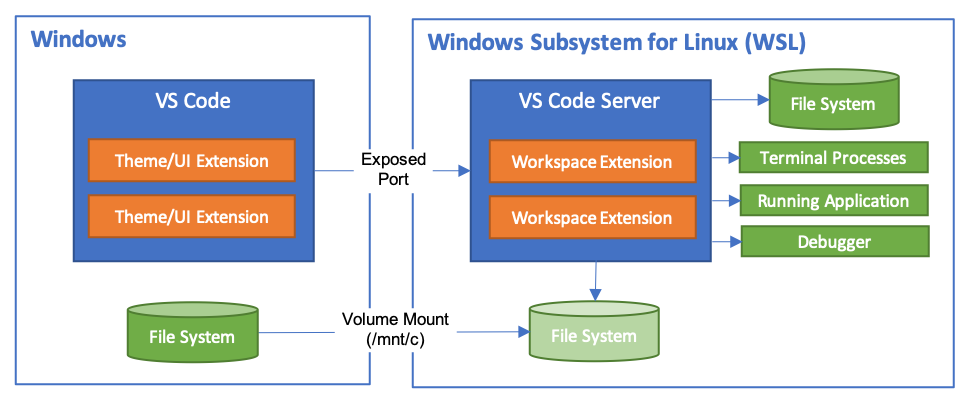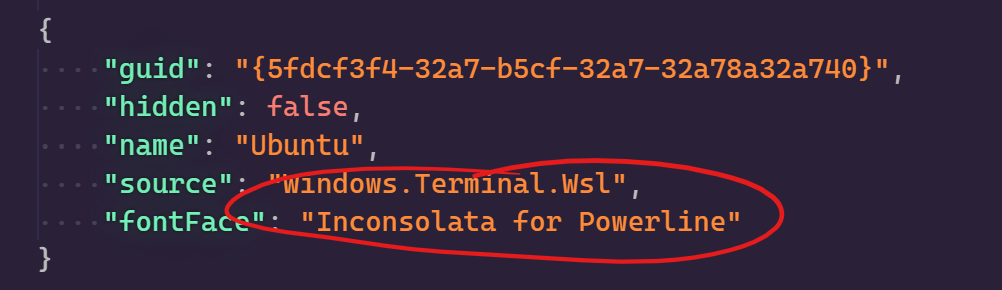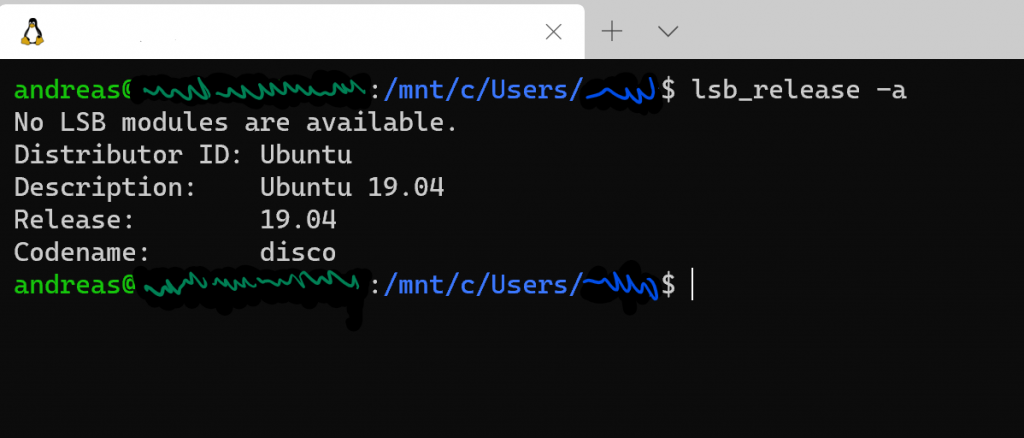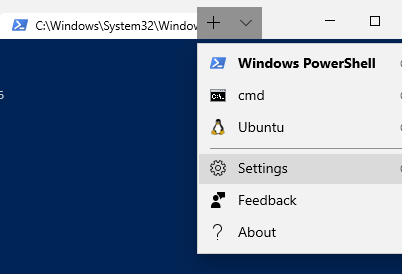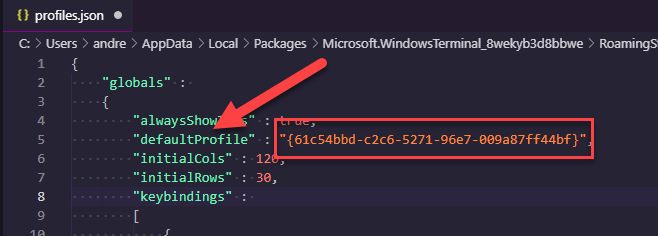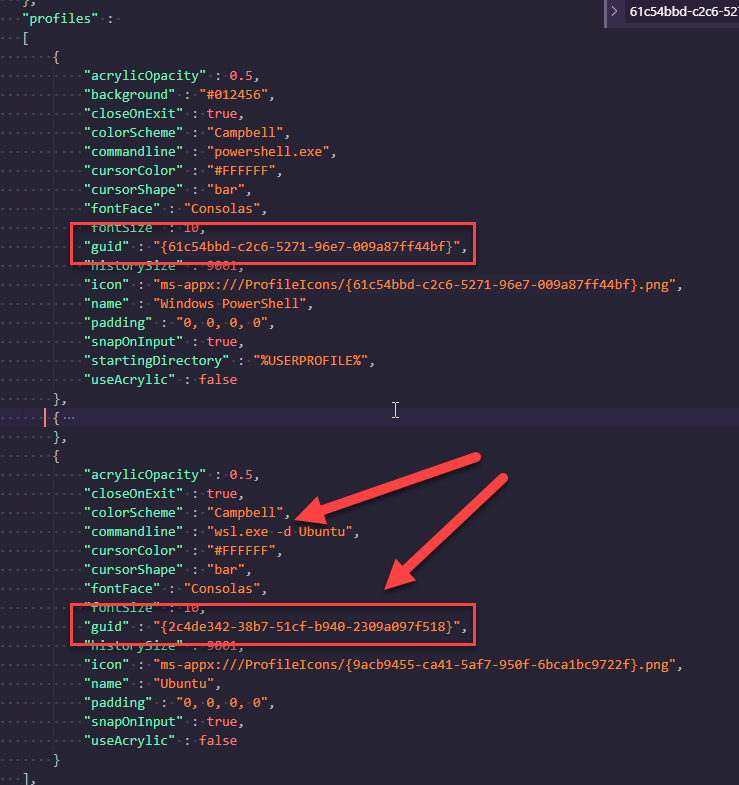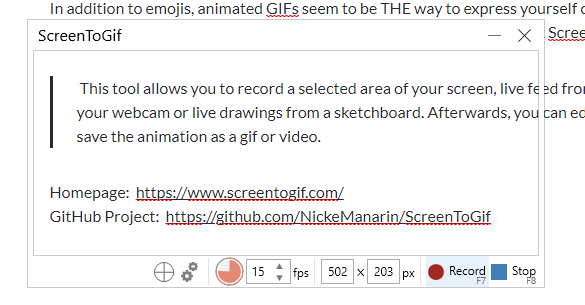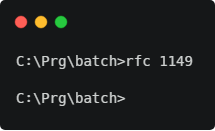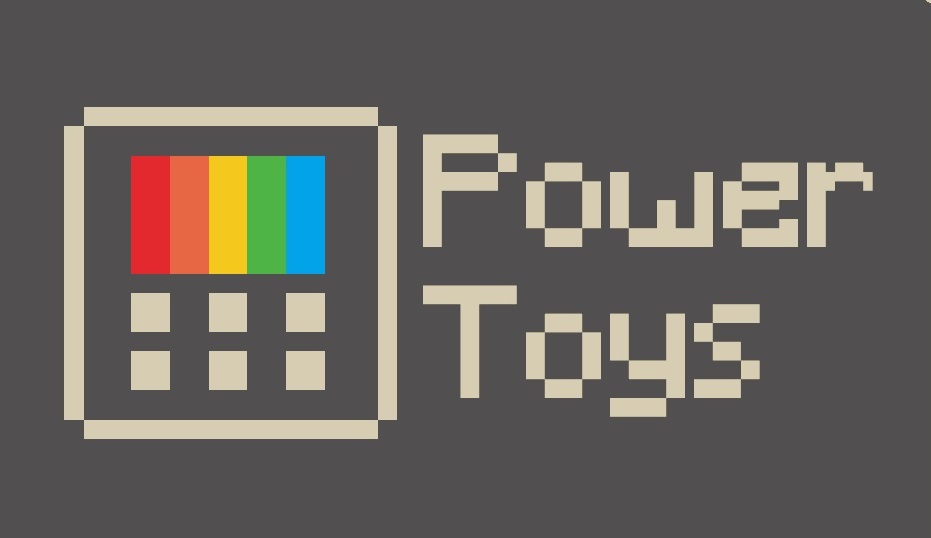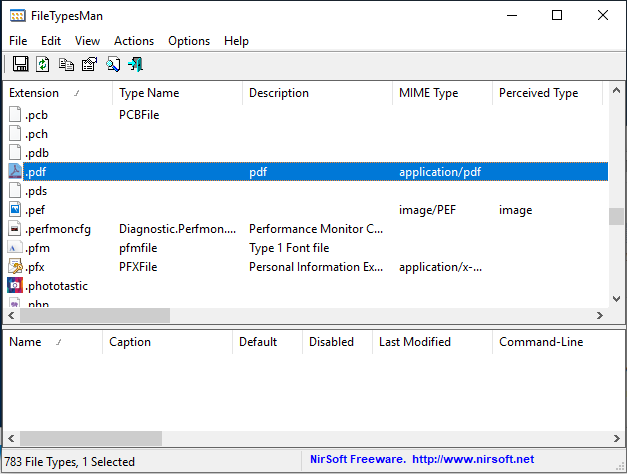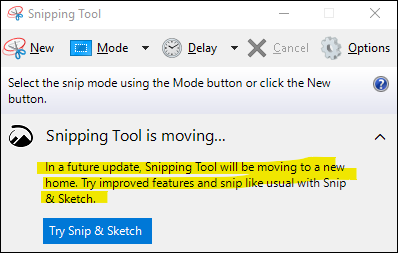To follow best practices, understand and learn new de-facto standards, I read and refer a lot RFCs (Requests for Comments). Luckily, the IETF provides an endless list of RFCs to do so.
If often need quick look into these RFCs while being in an editor or at a console windows. To avoid switching from the keyboard and losing focus, I use a small batch file called rfc.bat to gain access to RFCs very quickly.
The batch script simply calles the IETF RFC URL with the RFC number as parameter.
@echo off
start https://tools.ietf.org/html/rfc%1
Where ever the batch files lives, make sure the directory is in your path. I use a folder called c:\Prg\batch which is synchronized over all my computers.
I have adapted this approach to a variety of manual tasks to open files which live on a dedicated place. E.g. I use a much more sophisticated script to open Visio diagrams based on process numbers from our company sharepoint to gain quick access instead of maneuvering through a bunch of websites. These are more than 500 documents named based on a alphanumeric pattern, so this way makes it much more easy to find and open the documents.