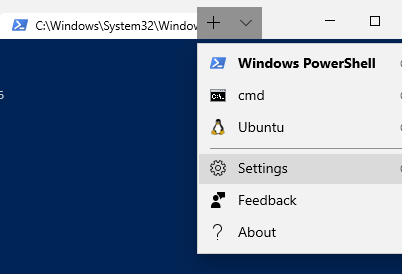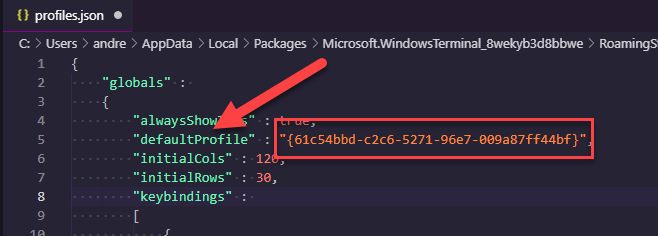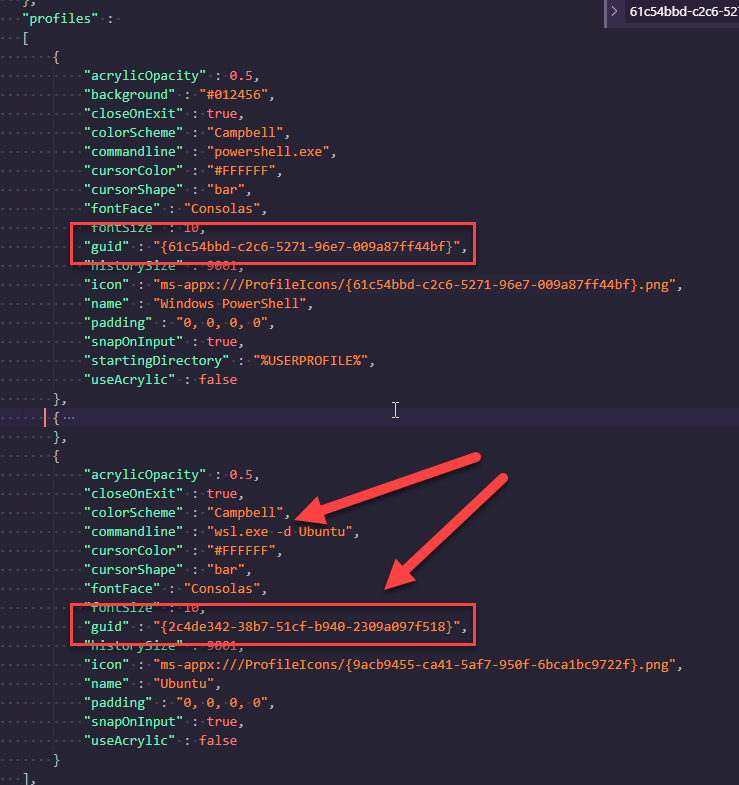Powerline Fonts in Windows WSL
Just in case you like modding your environment as I do, you might end up as well in a situation where you SSH into a remote server or using WSL requiring Powerline Fonts. And just in case, if you are wondering what Powerline is? Here you go:
Powerline is a statusline plugin for vim, and provides statuslines and prompts for several other applications, including zsh, bash, tmux, IPython, Awesome and Qtile.

The problem arises if your host system is Windows and you are using SSH and WSL a lot as I do.
Stanley Meng provides a condensed instruction set on how to get Powerline fonts on your Windows system up and running.
Once you installed the fonts, you can select them e.g. for WSL:
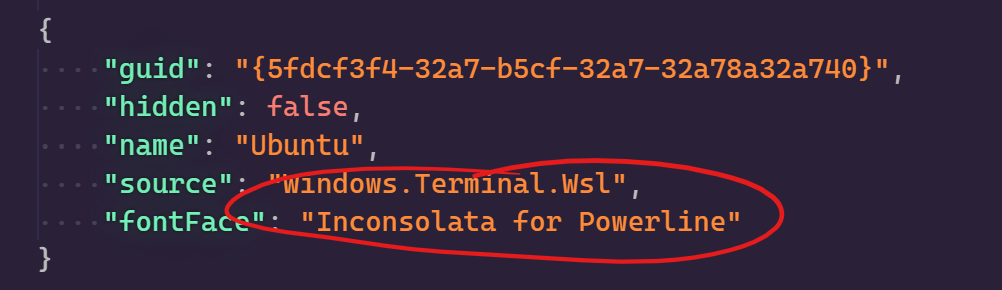
Update (2019-11-18)
While I was looking for the new Cascadia Code font providing Powerline glyphs, I was pointed to Delugia, which in fact is Cascadia Code extended with Powerline glyphs.
Powerline: https://github.com/powerline/powerline
Powerline on Windows: https://medium.com/@slmeng/how-to-install-powerline-fonts-in-windows-b2eedecace58
Bash on Ubuntu on WSL: https://medium.com/@jrcharney/bash-on-ubuntu-on-windows-the-almost-complete-set-up-1dd3cb89b794
Powerline Fonts: https://github.com/powerline/fonts
Delugia Font: https://github.com/adam7/delugia-code/releases