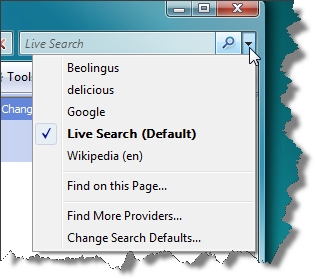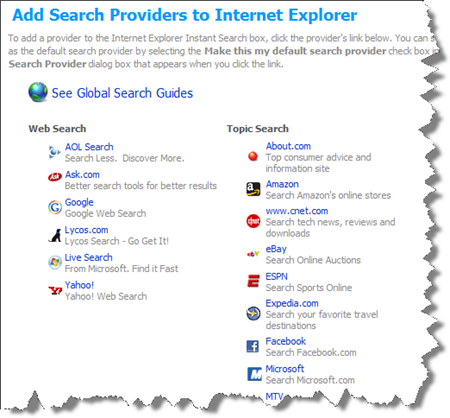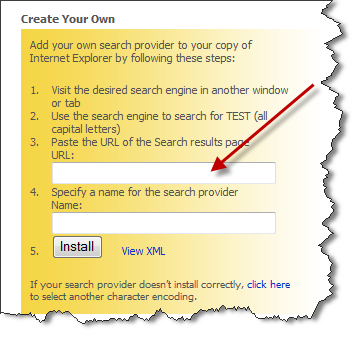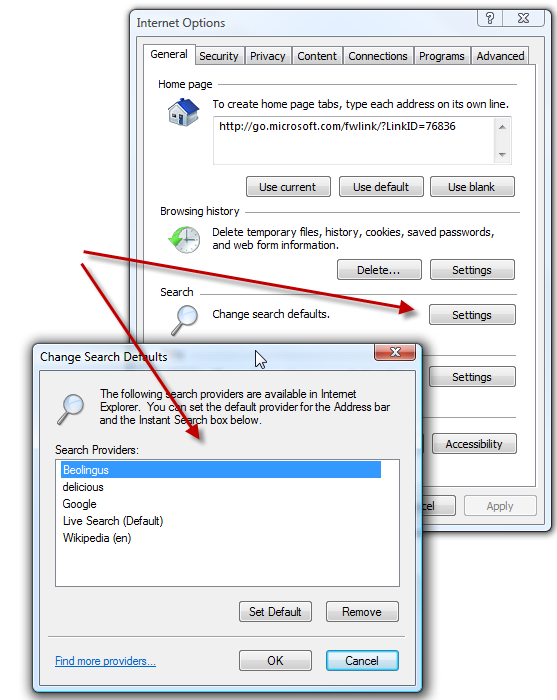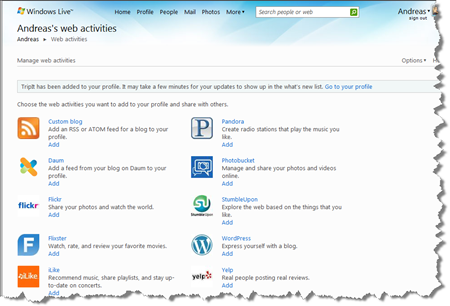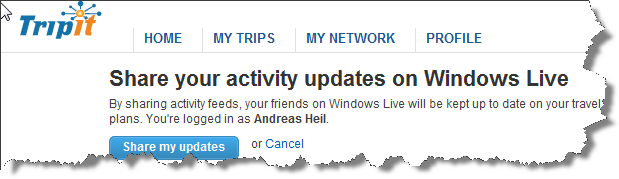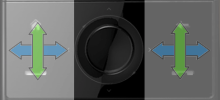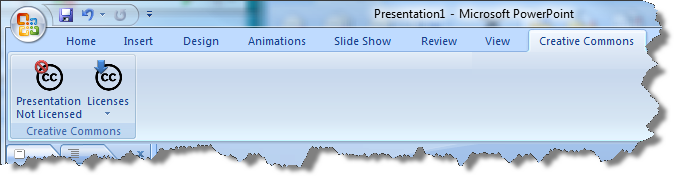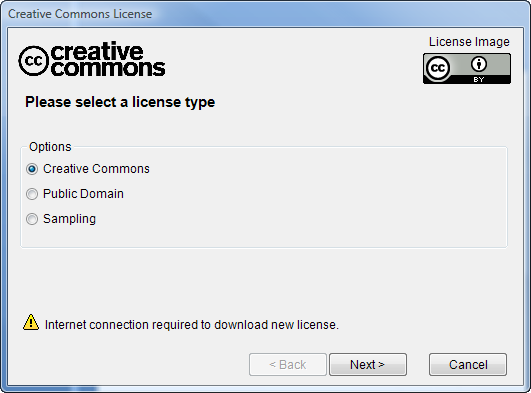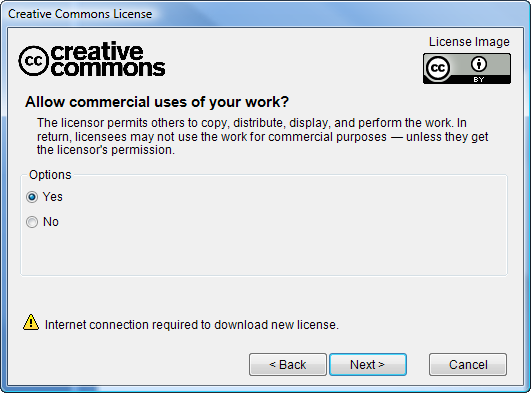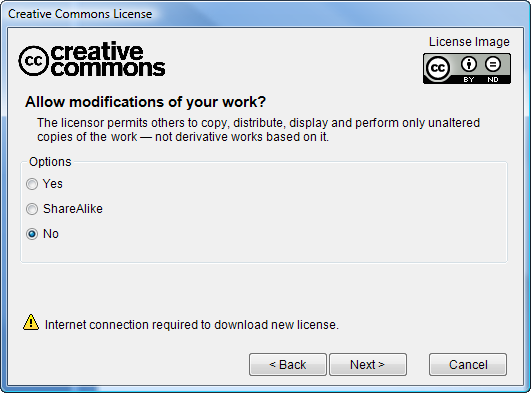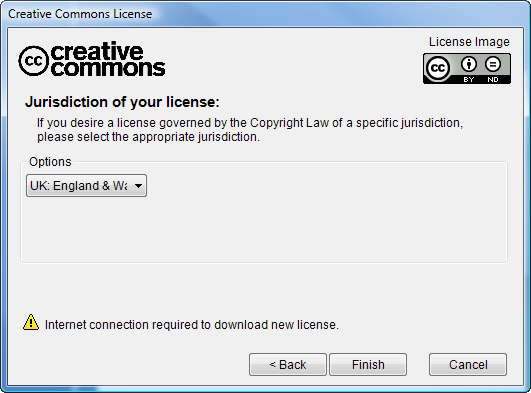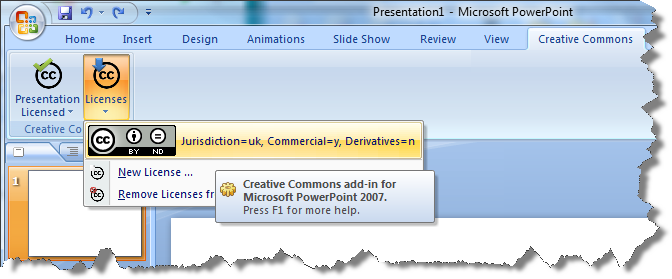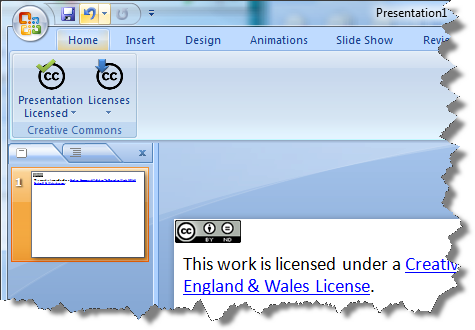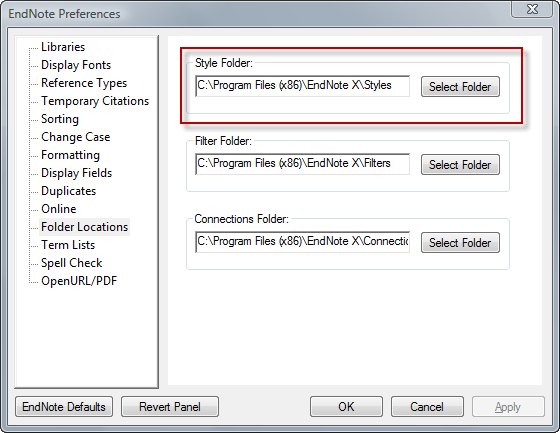We just spend this afternoon trying to upgrade a Xbox 360 to a 60GB HDD with a friend, called “The-one-without-a-Web-presence”. Without success, yet. Somewhat frustrated, I started doing some research on this to understand. Some background information might be helpful.
I just upgraded my Xbox 360 to 120GB. That went quite well. After fighting an epic battle with the blister box, I obtained three essential pieces as reward: the HDD, some kind of odd cable and a green CD/DVD. One end of the cable to the Xbox, the other one to the back of the Xbox. There is only way how it fits, so its quite idiot-proof. Then you insert the disc.

The next few steps are shown on the screen. Confirm the transfer and, depending on the amount of data on your old hard disc, the transfer might take up to 1 hours 30 minutes from the 20 GB disc. Transfer works from one way only. This means, once the transfer is completed, your old disc will be wiped out. It will be a plain disc, just with the XNE (or dashboard if not updated, yet) on it. No profiles, no save games.
The trasfer seems to work only from a smaller to a larger disc. This means
20GB –> 60GB
20GB –> 120GB
60GB –> 120GB
I was also told that the the same size of a HDD is supported. This means the following might also work (not confirmed):
20GB –> 20GB
60GB –> 60GB
120GB –> 120GB
Said that, my friend “The-one-without-a-Web-presence” bought the 60GB Live Starter Kit. That’s a quite fair deal including a 60GB HDD, a head set and three months of gold subscription and a Ethernet cable. He was never live before, so the three months of gold subscription was a reason to buy this kit as he wants to start playing live (Do you get it? Live Starter Kit? For those who want start being live?). Besides this, he gains much more reward for fighting the blister box.
What’s not included in this package is a Data Migration Kit (containing the odd cable as well as the CD/DVD). So he asked me, if we could use my kit. After several attempts we finally figured out: Yes, we could use my kit, however, it does not work. What went wrong at the end? Everything was connected properly, we tried several permutations in connection orders and we read through a whole bunch of support articles.
The simplest way is contacting Microsoft Support and asking for the Data Migration Kit. To do so you simply have to follow the steps indicated in this support article. Obviously we already have an Data Migration Kit from my 120GB disc that does not work.
The answer seems pretty simple: At the time when the 120GB disc was released, there was no 60GB disc available. That way, the software does only support the copy process to a 120GB disc. It seems this as a known issue and meanwhile Microsoft released a newer software that also supports this process to 60GB discs.
this means, the software only can process the following transfers:
20GB –> 60GB
20GB –> 120GB
60GB –> 120GB
However, you might be not in luck and you end up with a old software version indeed. Having a newer version this will be no problem at all. How can you tell what version you have?

Check out the number on the right bottom of the green CD/DVD being part of your Data Migration Kit. Does it end with “–01”? Bad luck then. That’s the old version only supporting 120GB discs. Give a call to your local Microsoft support and ask for a newer version or ask your friends if anybody has the newer version. Now you should be able to identify the right disc.
Personally, I would recommend to ask if anybody of your friends has the disc and the odd cable. You’ll need this cable/software only once and ordering it for a single transfer is a waste of resources. As there is no way back now cable will be of no use after the transfer other than giving it to a friend.
Why this confusion? The 60GB Live Starter Kit does not include a cable/software as it is meant to be for Xbox 360 Arcade users who want to migrate. So It might be called “Xbox 360 Arcade 60GB Upgrade Kit” to avoid some confusion for those how want start with Xbox live using the “Xbox 60GB Live Starter Kit”.