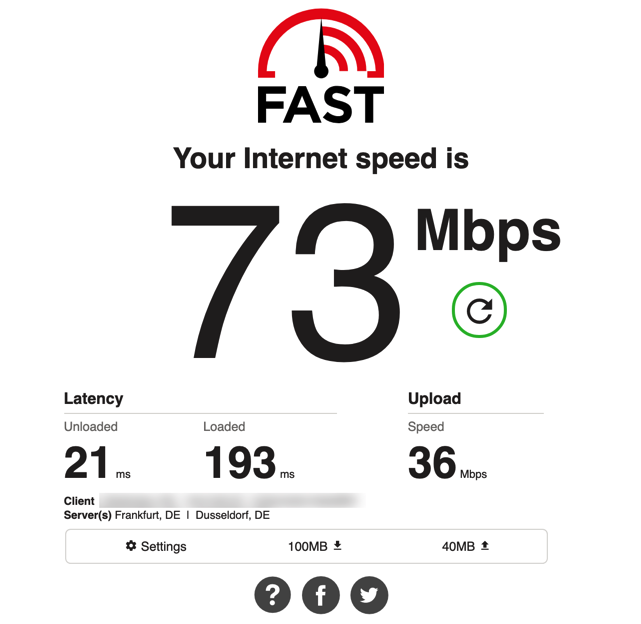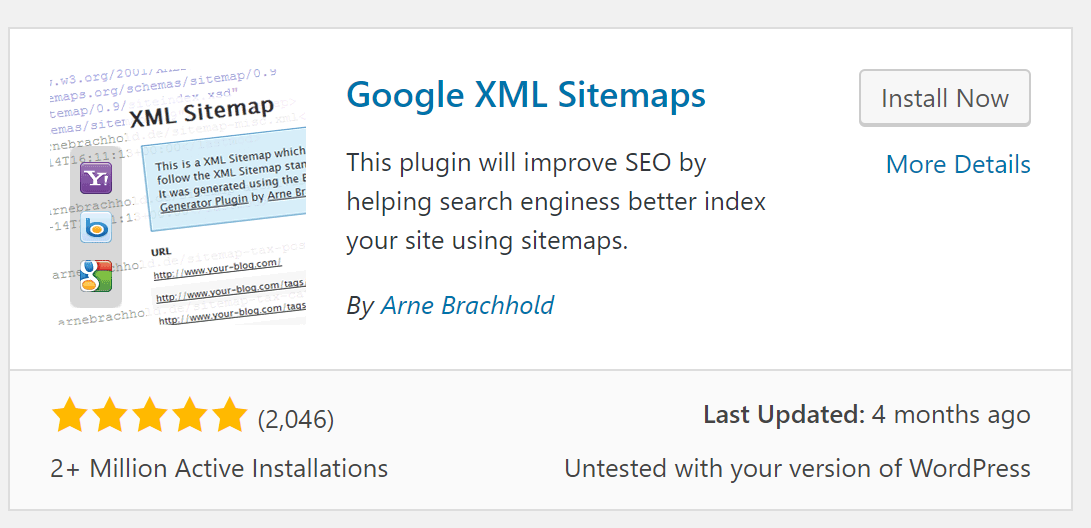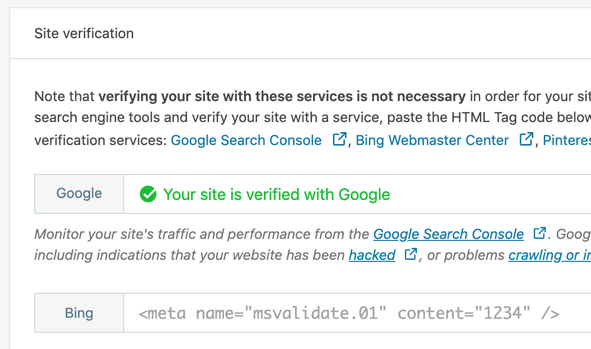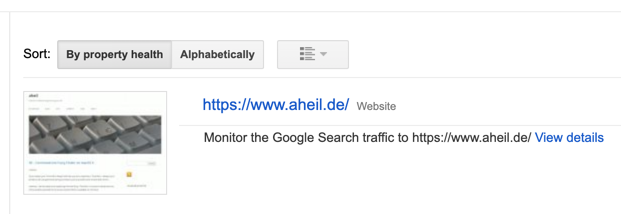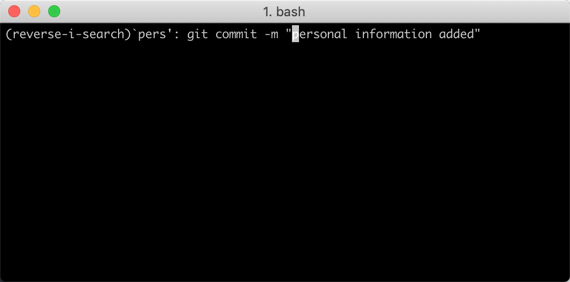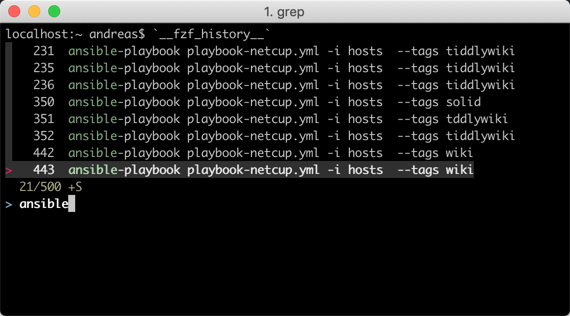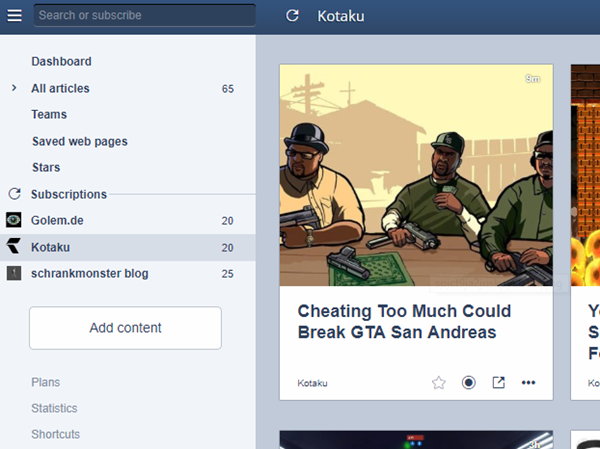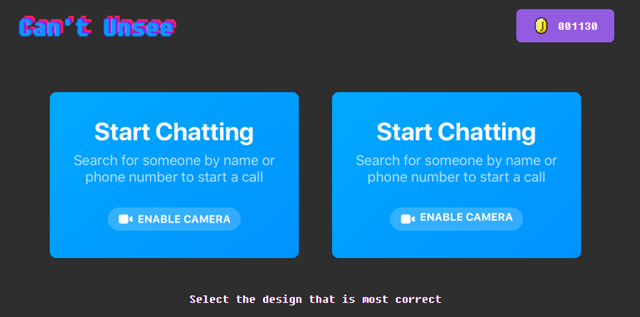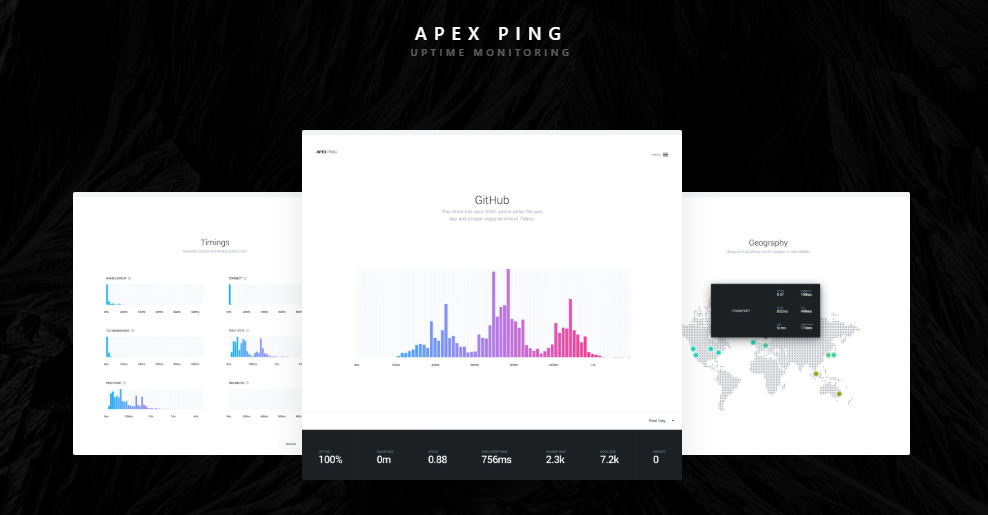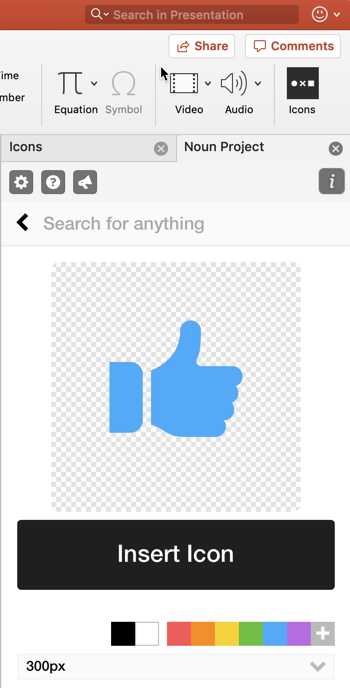Recently, I have the problem to organize my ideas. To put it upfront: I don’t provide a solution. I simply describe the problem here.
Every time I surf the web, read blogs or news sites and scroll through my twitter feed, I find something interesting. Sometimes colleagues or friends point me to something, sending my a message through on of the many messengers.
Eventually, I want to work through all these articles and sources but often I simply get lost. I forget, don’t find the time and when I have time I don’t remember what or where to look at.
Problem 1: To many Inboxes
Multiple private E-Mail accounts, work e-mail, SMS, multiple messengers, blogs, news sites, work e-mail, Confluence to-do lists, private Microsoft OneNote, work Microsoft OneNote, Teams at work, an Evernote account and so on, this is an endless list of inboxes. Fome quite some time I used Pocket to collect many of these inputs but eventually Pocket turned out just be one additional growing inbox.
For now, I became very pragmatical and forward everything to one single mail account. Links, tweets, articles, photos and so on. Everything I want to read later just piles up on one single account.
Problem 2: Working through the Pile of Shame
For those with kids, they know the problem. Between work, preparing meals, keeping things up and running and spending time with the kids, there is only a little time to get other things done. Especially tasks which take a good amount of thinking, coding or diving deep into technologies. Over time this became a growing list, a queue with no consumer. One problem here is indeed to organize your ideas. I tried Microsoft OneNote, Evernote TheBrain. Eventually, I created just more lists to work through.
At one point I thought about how I organized my ideas and thoughts while writing my doctoral thesis. Eventually, the answer was the act of writing itself. I wrote everything down into a large document which ended up as my thesis. A lot of information was deleted on the way, but at the very end everything was well structured, perfectly organized and compressed to the most relevant information.
While writing another book is still on my list, the solution to my utter problem became obvious. I started to revive my blog. I wrote regularly until 2011 but due to changed focus in my jobs, blog entries became more and more infrequent. I rethought the initial idea of the blog: writing for myself and started to work through my lists and putting down as much as possible to my blog.
How is it going?
Here you are and read one of the things I had on my list. I recently tried to get rid of my “old” lists, one after another is being worked through for interesting stuff, ending in the blog. I am still looking for a nice tool setup which might help me to organize all this information without creating just another inbox, though. Therefore, the problems are not solved yet, but at least they are addressed.